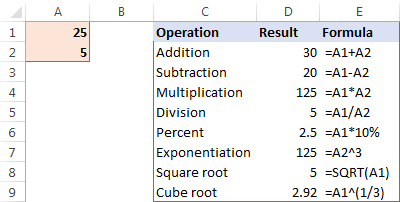Mengenal Tipe Data di Excel
Salah satu software yang paling banyak digunakan untuk input maupun analisa data adalah Microsoft Excel. Software ini merupakan bundling dalam software Microsoft Office, selain Microsoft Word dan Microsoft Powerpoint. Dalam input, analisa dan visualisasi data, pemahaman dasar tentang excel wajib diketahui. Salah satunya adalah mengenal tipe data di excel. Hal ini dikarenakan, data di excel memiliki beberapa jenis kategori dan ciri khas masing-masing.
Nah, di artikel ini, saya akan kupas tentang mengenal tipe data di Excel, sekaligus teknik penulisannya sehingga Anda lebih mudah dalam menginput, menganalisa dan memvisualkan data. Apa saja tipe data di Excel? Yuk kita bahas sama-sama:
1. Character (Teks)
Tipe data Excel yang pertama adalah Character atau Teks. Tipe data ini biasa disebut juga dengan label atau string. Data String bisa berupa huruf, teks, numbers hingga seluruh tulisan yang tertera di keyboard. Data String tidak bisa digunakan untuk perhitungan. Data string akan selalu rata kiri Ketika Anda menginputnya ke dalam Excel, kecuali setelah Anda format ulang.
Bagaimana jika kita ingin memasukkan nomor telepon yang diawali dengan angka nol (0). Biasanya Excel akan menganggap input angka yang Anda lakukan merupakan jenis data numeric. Oleh karena itu angka nol (0) di bagian depan tulisan akan hilang. Supaya tidak hilang, maka Anda bisa mengubah format “Numeric”, menjadi “Text”. Atau dengan cara menambahkan tanda petik tunggal ( ‘ ) di depan angka nol (0), baru kemudian tekan enter.
2. Numeric (Angka)
Jenis data kedua dalam mengenal tipe data di excel adalah data Numeric atau Numbers. Tipe data ini secara default akan rata di sebelah kanan matriks Anda, karena angka dibaca dari belakang, mulai dari satuan, puluhan, ratusan, ribuan, dan seterusnya. Data numeric secara umum terbagi menjadi 3, yaitu angka bulat, angka desimal dan angka pecahan.
Untuk angka bulat dan angka desimal, Anda tinggal menuliskan secara biasa. Khusus untuk angka desimal, tanda desimal bisa berupa titik ( . ) atau koma ( , ), tergantung bahasa instalasi Microsoft Office Anda. Sedangkan untuk angka pecahan, cara menuliskannya di Excel adalah dengan terlebih dahulu menambahkan angka nol (0) terlebih dahulu, tekan “spasi” lalu tuliskan pecahan seperti biasa, misal 2/7 atau 3/8 baru tekan “enter”. Berikut adalah contoh data Numbers yang rata kanan.
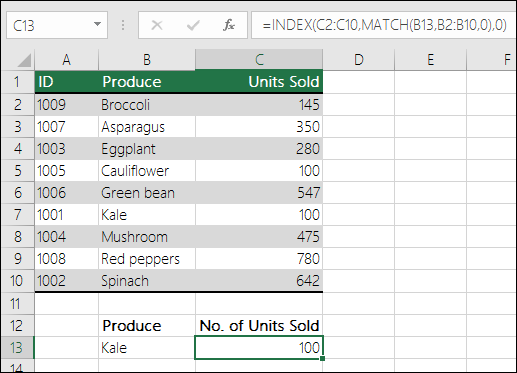
3. Date (Tanggal)
Data ketiga adalah Date atau tanggal. Ada dua jenis tanggal di Excel, jenis tanggal dengan penulisan panjang (DAY, DD-MM-YYYY), misal Sabtu, 14-08-2021. Dan adapula jenis tanggal dengan penulisan pendek (DD-MM-YY), misal 14-08-21. Fungsi Date di Excel juga bisa melingkupi waktu. Berupa jam, menit dan detik. Cara penulisannya hanya dengan membedakan ketiganya dengan titik, yaitu jam.menit.detik masing-masing dua digit. Misal, 15.00.01, artinya jam 3 sore lebih satu detik.
4. Currency (Mata Uang)
Data currency atau mata uang bisa dengan mudah ditambahkan sesuai dengan negaranya. Misal, 50 dolar bisa ditulis dengan simbol “$” di bagian depan angka. Jika nilainya ribuan, jutaan, atau nilai lebih dari 3 digit. Maka, Excel akan dengan otomatis menambahkan titik sebagai pemisah ribuan.
5. Boolean
Tipe data yang satu ini agak berbeda dengan mengenal tipe data di excel lainnya. Nilai Boolean ditunjukkan untuk untuk nilai logika, berupa TRUE atau benar, serta FALSE atau salah. Penulisannya cukup mudah, yaitu dengan mengetik “true” atau “false” kemudian menekan “Enter”.
6. N/A (Data Kosong)
Data tipe N/A biasanya merupakan data kosong, blank atau tidak berisi. Umumnya, data tersebut akan bertuliskan NULL. Nilai NULL berbeda dengan angka nol (0). Nilai NULL digunakan untuk rumus logika di Excel, sedangkan angka nol (0) merupakan jenis data numerik.
7. Formula (Rumus)
Tipe data yang terakhir adalah formula atau rumus. Tipe data ini digunakan untuk fungsi perhitungan maupun logika di Excel. Biasanya untuk memasukkan nilai formula, diawali dengan mengetikkan tanda sama dengan (=) kemudian diikuti dengan rumus atau formula yang dikehendaki.
Nah, itulah 7 jenis data di Excel. Saya berharap artikel mengenal tipe data di Excel ini bisa membantu Anda untuk menambah pengetahuan tentang Excel untuk input, analisa dan visualisasi data.
Bagi Anda yang ingin belajar membuat dashboard data untuk memvisualkan ribuan data di Excel, bisa mengikuti pelatihan Amazing Data Presentation, bersama saya dan tim Kreasi Presentasi. Silakan hubungi Bu Kuma 0857 3333 0407 untuk penawaran istimewanya.
Salam Amazing.