
Membuat Peta di Powerpoint
Selama ini mungkin kita menganggap bahwa grafik berbentuk peta hanya bisa dibuat di excel atau software visualisasi data seperti Microsoft Power BI atau Tableau. Oya, bagi Anda yang ingin belajar tentang visualisasi data menggunakan Tableau, Anda isa menghubungi tim Kreasi Presentasi untuk workshop publik, maupun inhouse training. Baik secara online maupun offline. Silakan kontak Bu Kuma di 0857 3333 0407.
Oke, lanjut ke bagaimana cara membuat peta di Powerpoint. Disini saya mengambil salah satu artikel tulisan Theresa Spliller dari Empower Suite. Oke, apa saja yang diperlukan untuk membuat peta di Powerpoint? Ini yang Anda butuhkan :
- Windows 10 sebagai sistem operasinya.
- Microsoft Office 2019 atau 365 sebagai tools untuk membuat Peta.
- Koneksi internet yang memadai.
- Bing. Website ini merupakan perantara supaya kita bisa membuat peta di Powerpoint. Bing digunakan oleh Microsoft Office Powerpoint untuk mendapatkan data geografikal. Tentu saja, ini membutuhkan koneksi internet.
Oke, itulah kebutuhan pembuatan peta di Powerpoint. Lalu teknisnya bagaimana? Berikut penjelasannya:
Cara-1
a. Menambahkan Peta di Slide Powerpoint
- Di ribbon Powerpoint klik “Insert”.
- Pilih “Chart” untuk membuka kotak dialog.
- Pilih “Map” di daftar grafik.
- Klik “Ok” untuk memasukkan peta umum ke dalam slide Anda.

b. Mengedit Nilai Excel
Setelah peta masuk ke dalam slide Powerpoint, maka Anda bisa mengedit nama negara sekaligus nilainya. Akan tetapi pengeditan di Powerpoint sifatnya terbatas. Untuk mendetailkan konten peta, Anda harus mengurutkan kembali kolom tabelnya, mulai dari State, Province hingga nilai datanya.

Cara-2
a. Memasukkan Data via Excel Terlebih Dahulu
Cara ke-2 ini lebih saya rekomendasikan, karena Anda wajib memasukkan data awal secara tepat melalui kolom-kolom Excel. Mulai dari State (Negara), Province (Provinsi), City (Kota) dan nilai yang ada di dalamnya. Hal ini bisa meminimalisir kesalahan Anda dalam memasukkan data. Apalagi Anda tidak perlu kembali mengedit data yang sudah tersedia di Powerpoint seperti cara-1. Berikut adalah contoh konten peta Inggris, berupa nama negara dan Kota-nya:
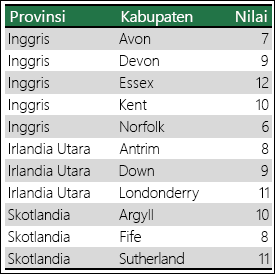
b. Memasukkan Hasil Peta
- Blok semua baris dan kolom data Anda.
- Klik “Insert”, pilih “Maps”, klik “More Map Chart”
- Klik “Filled Map” dan “Ok”
Maka peta hasil data dari tabel Anda akan terlihat sesuai dengan provinsinya masing-masing. Oya, untuk nama Provinsi di Indonesia, Anda wajib mengetikkannya secara lengkap. Misal, Sumatera Selatan, Kalimantan Barat, Jawa Tengah dan sebagainya. Jangan menulis dengan menggunakan singkatan, seperti SumSel, KalBar dan Jateng. Karena ini tidak terbaca di peta via Bing. Nah, berikut ini adalah contoh peta negara Inggris plus kota-kota yang sudah dimasukkan dalam tabel di atas:
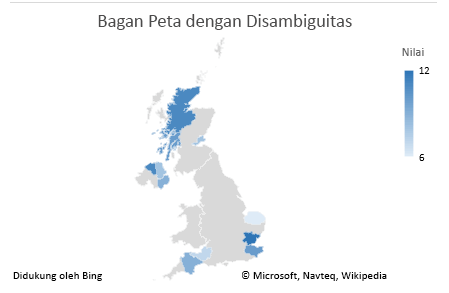
Jangan lupa untuk menyimpan data Excel Anda, kemudian Anda tinggal mengkopi paste grafik map yang sudah Anda susun dengan menggunakan Excel tersebut ke dalam file Powerpoint Anda. Jika Anda perlu mengeditnya, Anda cukup klik peta Anda, lalu klik kanan, dan pilih “Edit Data”.
Nah, itulah 2 langkah membuat peta di Powerpoint, semoga tips ini bermanfaat untuk presentasi dan visualisasi data Anda ke depannya. Salam Amazing.

