10 Jalan Ninja Excel
Software Office, termasuk Word, Powerpoint dan Excel adalah trilogi perangkat lunak yang akrab dalam keseharian kita. Apalagi jika kita bekerja di dalam kantor, mengurusi dokumen, presentasi hingga laporan keuangan. Artikel berikut ini dikhususkan bagi Anda para pengguna Excel. Disini saya akan berbagi tips dan trik Excel tentang 10 jalan ninja Excel. Dimana dalam artikel ini, Anda akan mendapat 10 teknik terbaik Excel yang akan mempersingkat waktu kerja Anda.
Tanpa berlama-lama, inilah 10 jalan ninja Excel untuk Anda:
1- Menampilkan Banyak Workbook Excel
Jika Anda ingin melihat banyak worksheet Excel secara bersamaan, caranya cukup mudah. Silakan buka saja beberapa workbook Excel secara bersamaan. Lalu klik saja bagian “View” pada Excel, dan klik “Arrange All”. Di Window baru Anda tinggal memilih format tampilan Anda. Misal “Tiled”, maka klik, dan pilih “OK”. Dan dalam waktu singkat Anda bisa melihat semua workbook di layar Anda.
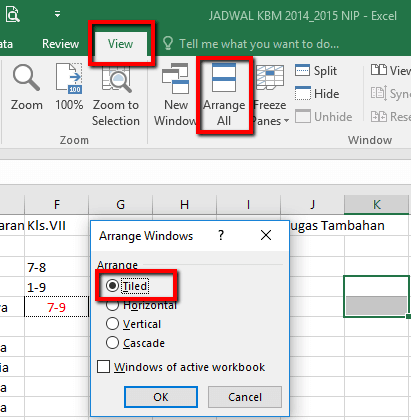
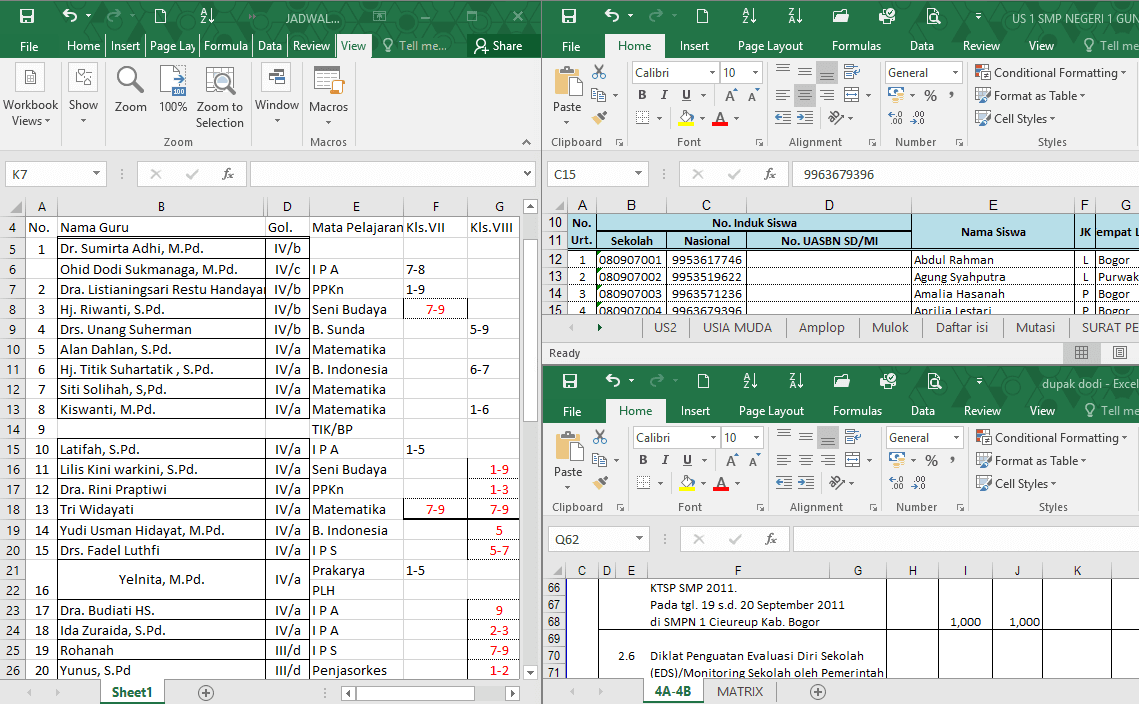
2- Merapikan Teks
Seringkali tulisan yang kita masukkan ke dalam matriks Excel, terlalu banyak sehingga terpotong di dalam kotak matriksnya. Hal ini mempersulit kita untuk membaca konten Excel. Nah, jika Anda ingin merapikan teks tersebut sehingga cukup dalam 1 matriks dan terbaca, maka gunakan fungsi “Wrap Text”. Tinggal klik saja matriks yang Anda ingin rapikan, kemudian di bagian “Home” ribbon Anda, klik “Wrap Text”. Maka secara otomatis teks Anda dicukupkan untuk masuk ke satu matriks Excel.

3- Fitting Kolom dan Baris dalam Waktu Singkat
Jika Anda tetap ingin konten Excel Anda rapi, Anda bisa tetap mengikuti patern kolom dan baris Excel. Untuk konten matriks Excel yang melebihi ukuran kolom dan baris, tetap bisa Anda rapikan dengan otomatis. Caranya klik saja kolom atau baris yang ingin Anda rapikan. Kemudian di ribbon “Home”, pilih “Format” yang ada di sebelah kanan Ribbon. Kemudian klik “Autofit Column Width” atau “Autofit Row Height”. Maka secara otomatis kolom atau baris Anda menyesuaikan dengan konten matriks yang paling banyak.

4- Memindahkan Baris atau Kolom dengan Cepat
Nomor 4 dari 10 jalan ninja Excel adalah teknik memindahkan baris atau kolom dengan cepat. Jika Anda ingin memindahkan baris dan kolom termasuk isinya dengan cepat, maka Anda bisa langsung memilih kolom tersebut, kemudian geser mouse Anda ke arah salah satu garis kolom, sehingga panah mouse berubah bentuk menjadi panah dengan 4 sisi. Tekan “Ctrl” sambil menggerakkan mouse Anda untuk memindahkan kolom tersebut.
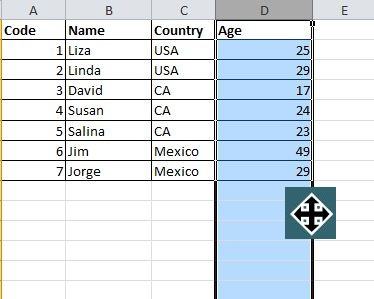
5- Analisa Data dengan Conditional Formatting
Apa itu Conditional Formatting? Ini adalah fitur yang tersedia di Excel untuk memberikan tanda atau warna tertentu pada matriks Excel sesuai dengan kondisi yang diinginkan. Ini bisa memudahkan Anda dalam menganalisa data dengan Excel. Berikut adalah contohnya. Misal Anda memiliki data berikut. Silakan seleksi konten datanya.

Kemudian, di ribbon “Home”, silakan pilih “Conditional Formatting”. Klik panahnya, dan pilih “Icon Sets” seperti gambar berikut.

Maka, akan muncul ikon-ikon tersebut di dalam matriks tabel sesuai dengan kondisinya masing-masing.
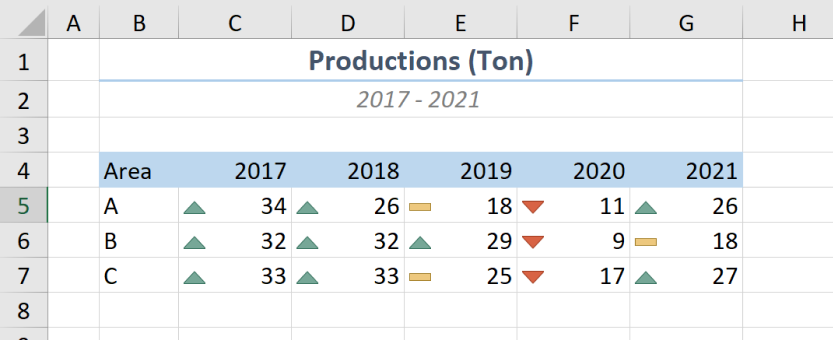
6- Analisa Data dengan Sparkline
Jika Anda memiliki banyak data dengan beberapa series, maka terkadang kita perlu untuk memvisualkannya dalam bentuk grafik di tiap barisnya. Ini bisa kita lakukan dengan menggunakan sparklines. Caranya, tambahkan dulu kolom di tabel Anda dengan nama Sparkline atau grafik misalnya. Klik bagian ribbon, pilih “Insert”. Kemudian geser kursor ke pojok kanan, Anda akan menemukan “Sparklines”. Misal, kita pilih Sparklines yang “Column”.

Maka akan muncul tampilan window seperti berikut. Seleksi saja rentang data yang ingin Anda visualkan.

Maka akan muncul grafik seperti tampilan berikut. Ini memudahkan Anda melihat data per baris dengan tampilan visual, dibanding menampilkan keseluruhannya dalam bentuk grafik.

7- Mengubah Baris Menjadi Kolom
Untuk analisa data, terkadang kita perlu mengubah orientasi baris dan kolom tabel untuk memudahkan melihat data dalam format database. Ini juga kita pelajari dalam pelatihan Excel dan Tableau Amazing Data Presentation. Pelatihan ini sudah dipraktikkan bersama rekan-rekan di Pertamina, PUPR, hingga Kementerian Kesehatan. Silakan menghubungi Bu Kuma di 0857 3333 0407 untuk penawaran istimewanya.
Untuk mengubah orientasi kita bisa menggunakan fitur “Transpose”. Silakan seleksi semua tabel Anda, kemudian klik di matriks kosong lain. Kemudian klik “Home”, “Paste” dan klik “Transpose”. Maka tampilannya akan seperti berikut ini:
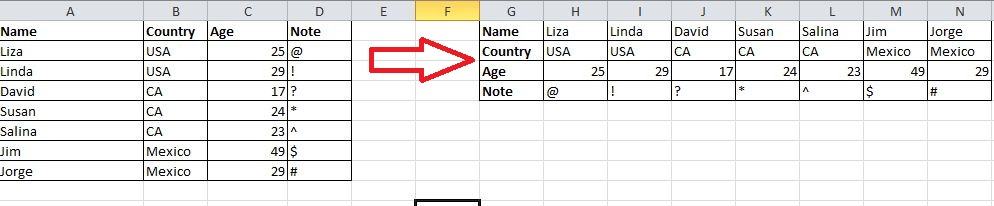
8- Pivot Table
Jika Anda pernah menghadapi data yang terlihat rumit, mungkin Pivot Table bisa menjadi solusi Anda. Pivot Table adalah fitur untuk mengkategorikan konten data supaya lebih mudah secara visual dan lebih mudah dianalisa. Fitur ini juga kita pelajari di pelatihan Excel dan Tableau Amazing Data Presentation. Klik foto berikut untuk detail pelatihannya:
Berikut langkah-langkahnya:
Seleksi semua data Anda, kemudian pilih “Insert” dan klik “Pivot Table”.

Di window baru, Anda tinggal menambahkan tempat untuk Pivot Table Anda, saya sarankan pilih “New Worksheet”.

Di window baru, Anda bisa memilih data mana yang ingin Anda analisa, seperti halnya tampilan berikut:

9- Menghilangkan Grid Excel
Jika Anda ingin membuat dashboard di Excel. Maka grid atau garis baris dan kolom di Excel bisa Anda hilangkan. Caranya cukup mudah. Klik saja “View” di ribbon Anda. Dan hilangkan centang “Gridlines”.

10- Print Worksheet
Untuk mencetak Worksheet Excel yang memiliki banyak data namun cukup untuk satu lembar kertas saja, berikut caranya. Silakan simpan file Excel Anda, kemudian pilih “File” dan klik opsi “Print”.
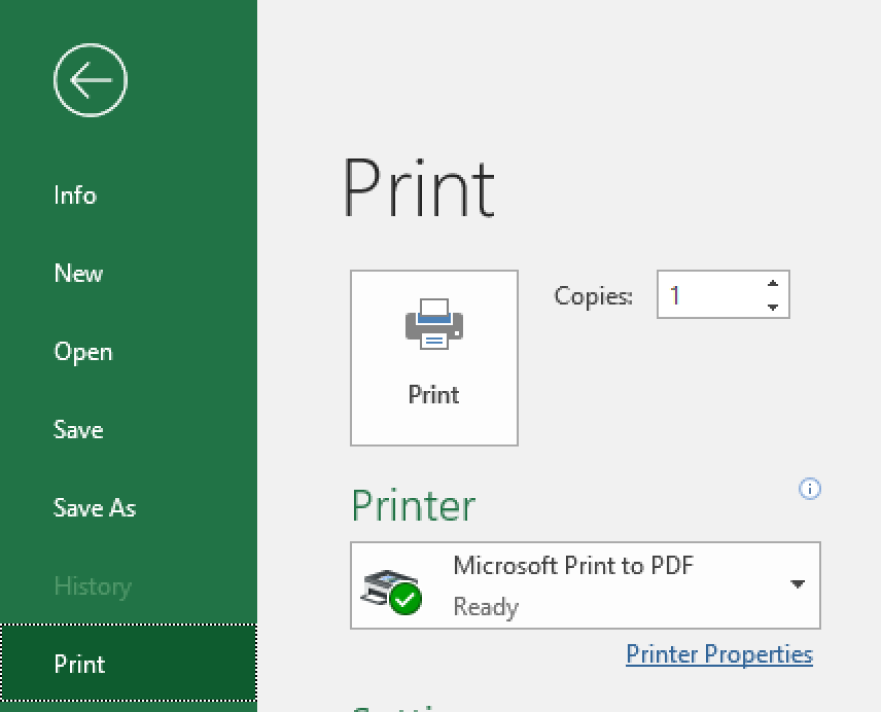
Kemudian pilih “Fit Sheet on One Page”

Ini adalah contoh tampilan worksheet Excel yang muat dalam satu lembar kertas dan siap di print.

Nah, itulah 10 jalan ninja Excel yang berupa tips dan teknik analisa dan visualisasi data terkini. Mudah-mudahan bermanfaat untuk Anda.
Salam Amazing.


